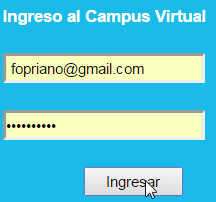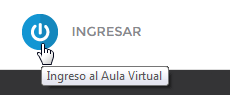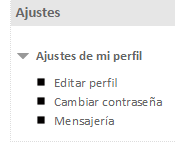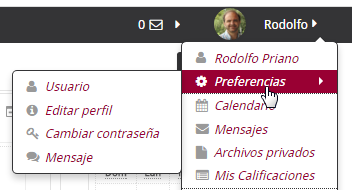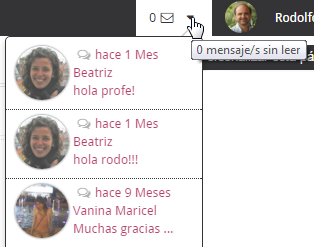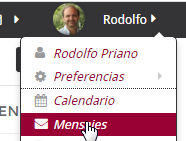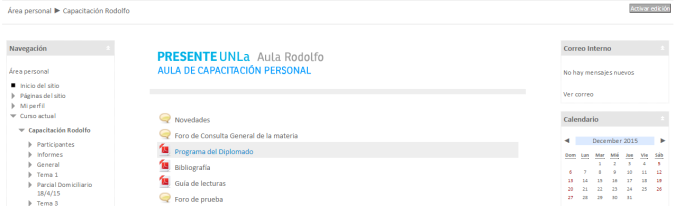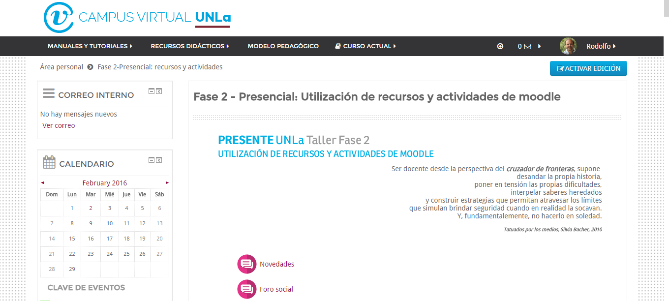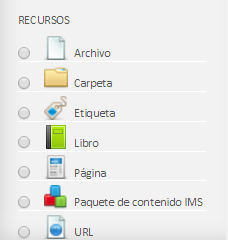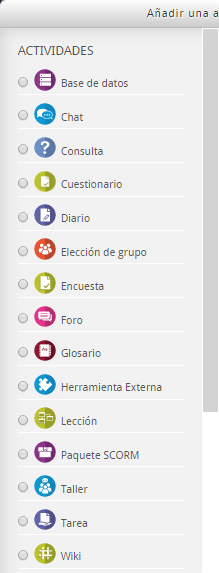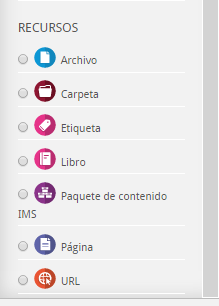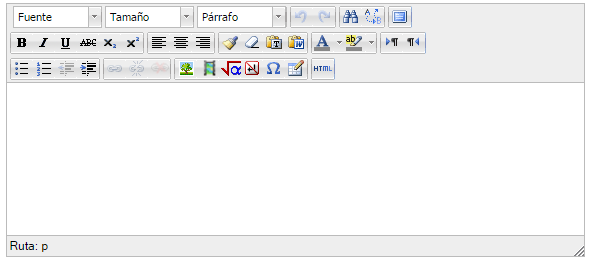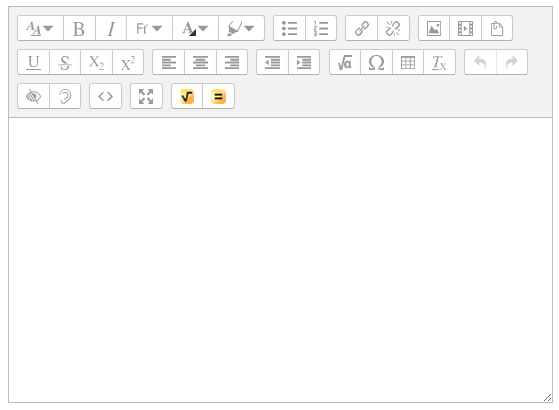El Campus Virtual de la Universidad renovó su plataforma
05/02/2016
Durante el mes de Enero se realizó el proceso de migración de la plataforma a la versión Moodle 2.9. 2 Junto a ella, todo el equipo del Campus Virtual trabajó en un nuevo diseño para la página Web y en la inclusión de herramientas aplicadas al aula virtual de la universidad.
Al pie de esta página podrás observar las novedades de la plataforma.
Si te quedan dudas, podés asistir a las charlas informativas que brindará el equipo de capacitación del Campus Virtual con el objetivo de presentar la nueva plataforma y compartir inquietudes de los usuarios. Te esperamos los días 22/2 a las 14hs ó el 24/2 a las 11hs en el Espacio Taller del Edificio Homero Manzi, (aula 4).
También a partir de Marzo, podés acercarte en el horario de tutorías para consultar dudas, preguntas o inquietudes sobre el uso del aula virtual.
Lo que cambió
Lo nuevo
| Novedades en la versión Moodle 2.9 |
|---|
Nuevo acceso integrado desde la Foto del usuario a: Perfil, Calificaciones, mensajes y Preferencias integrados 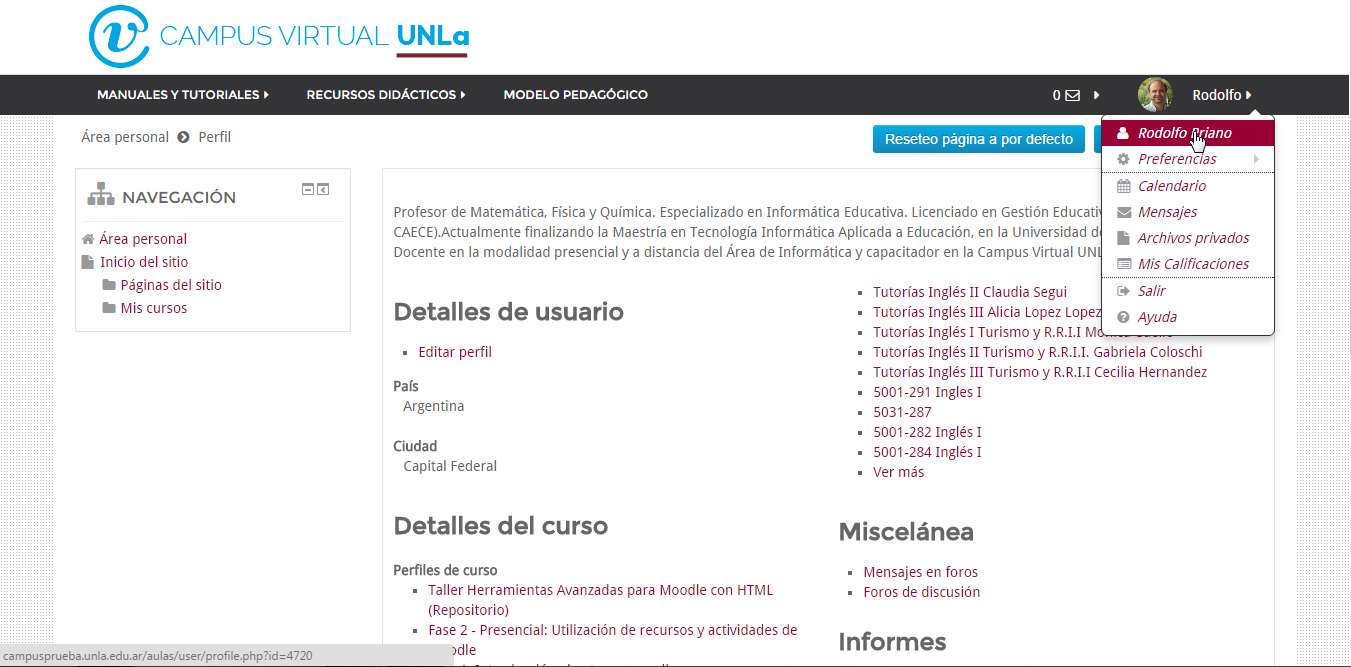
|
Nueva página Calificaciones de todos los cursos integrada 
|
Nueva página de Preferencias 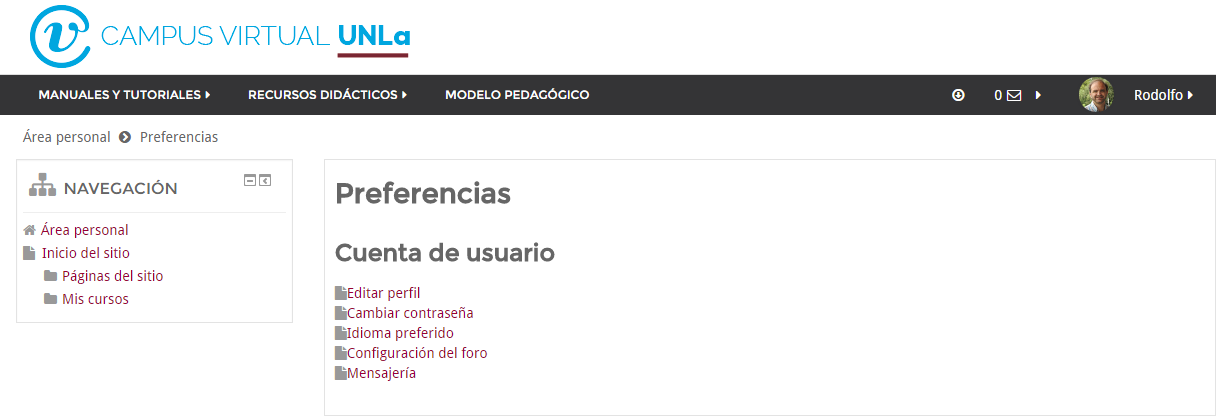
|
Nuevo menú flotante para Guardar Cambios en la Edición de Actividades o Recursos: el menú acompaña el scroll de la página cuando se baja o sube entre las opciones de Configuración 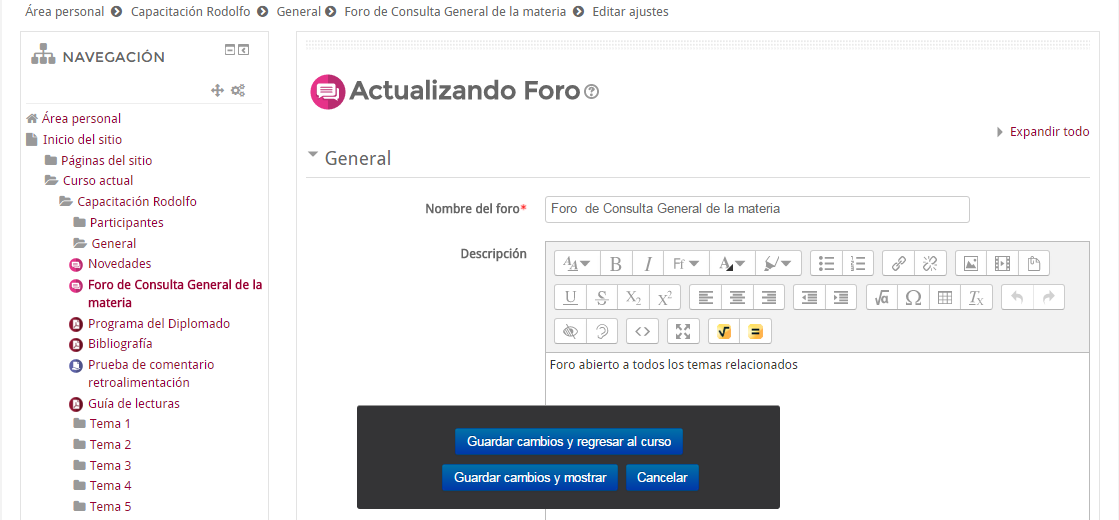
|
Nuevo bloque Accesibilidad disponible para el docente que desee agregar al aula dicha funcionalidad: 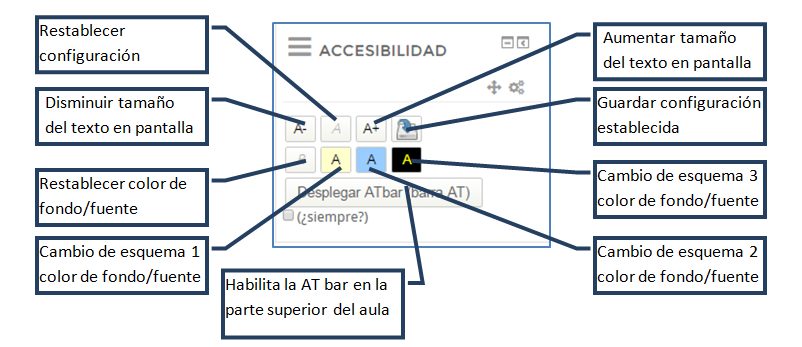 Aspecto de la AT bar: 
|
|
Novedades en el nuevo Editor de Texto Atto de HTML para versión Moodle 2.9 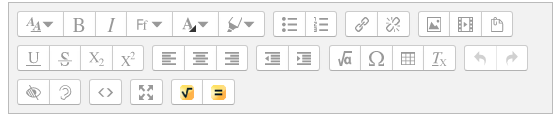
Atto Fila 1 de Botones 
Atto Fila 2 de Botones 
|
Arrastrar y soltar imagen Si su navegador de Internet lo permite (y si así fuera, Usted verá un mensaje en la parte superior de su pantalla cuando esté activada la edicion) Usted puede añadir imágenes dentro del editor Atto simplemente al arrastrarlas desde su computadora: 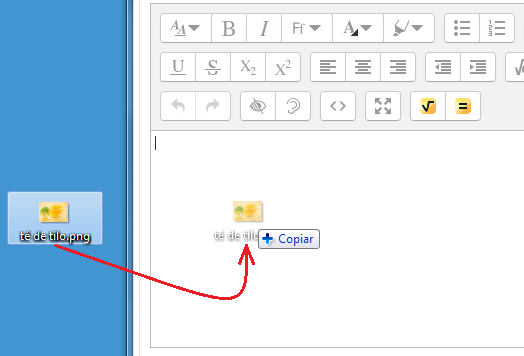
Así se ve después de soltar la imagen: 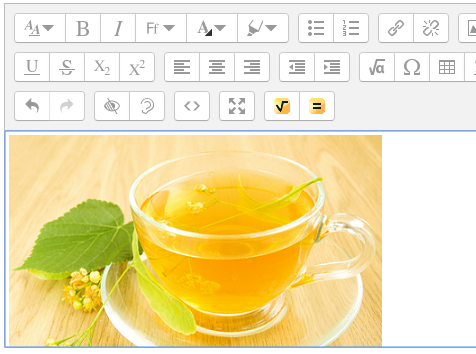
|
Autoguardar El texto tecleado dentro del nuevo editor Atto es automáticamente guardado cada 30 segundos. Si el usuario cerrara accidentalmente la pestaña, o de alguna u otra forma abandonara el editor sin guardar o enviar, el texto será restaurado la siguiente ocasión en que abra la página. Para descartar un borrador restaurado, el usuario necesita presionar el botón para “Deshacer” en el editor o bien hacer clic en el botón “Cancelar” para abandonar los cambios ingresados. 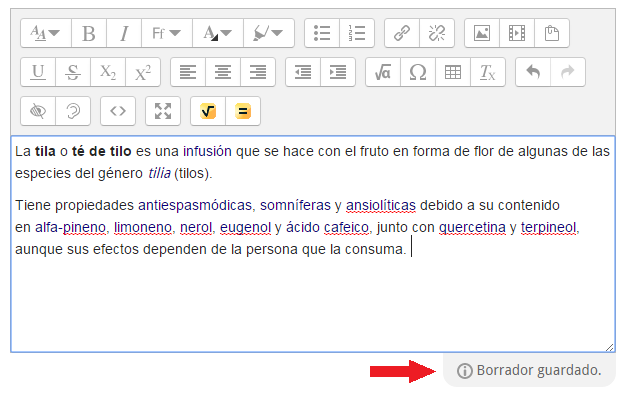
|
|
Nueva forma de insertar videos en los foros utilizando el botón Multimedia 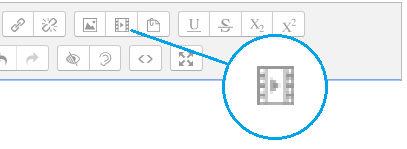
Vista de la ventana para colocar la url del sitio del video 
Vista de edición luego de insertar el video: 
Vista del mensaje en el Foro en donde aparece el video embebido: 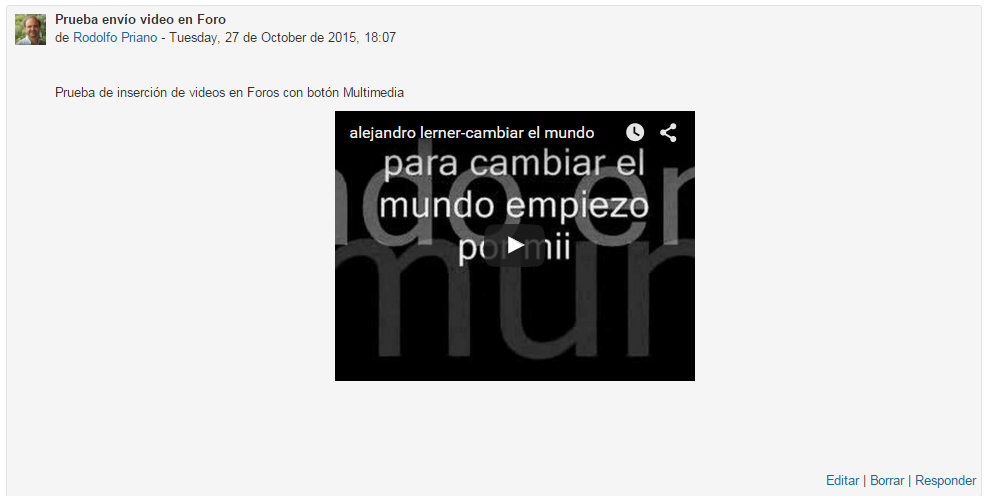
|
Opción para ver completos los comentarios de retroalimentación 
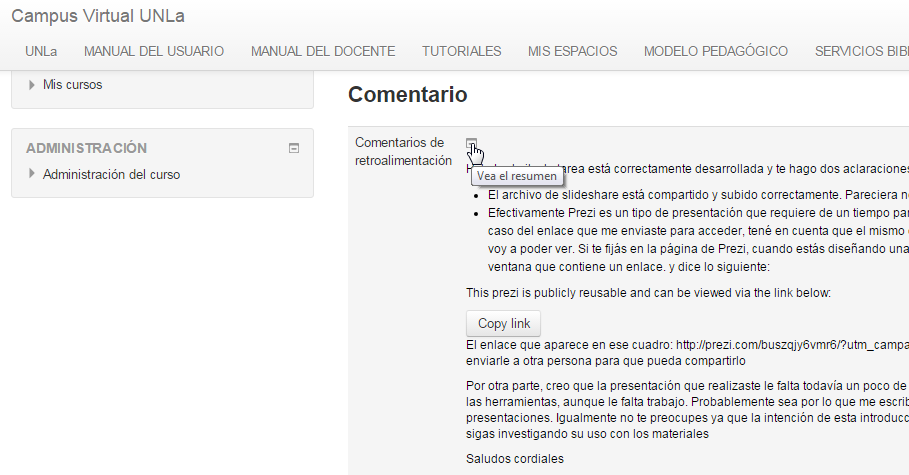
|
|
Nuevo metodo de calificación por rubricas: Configuración en la Actividad Tarea 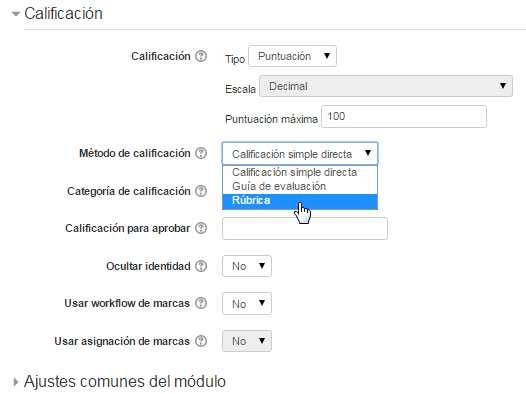
Definición de la tabla de rúbrica 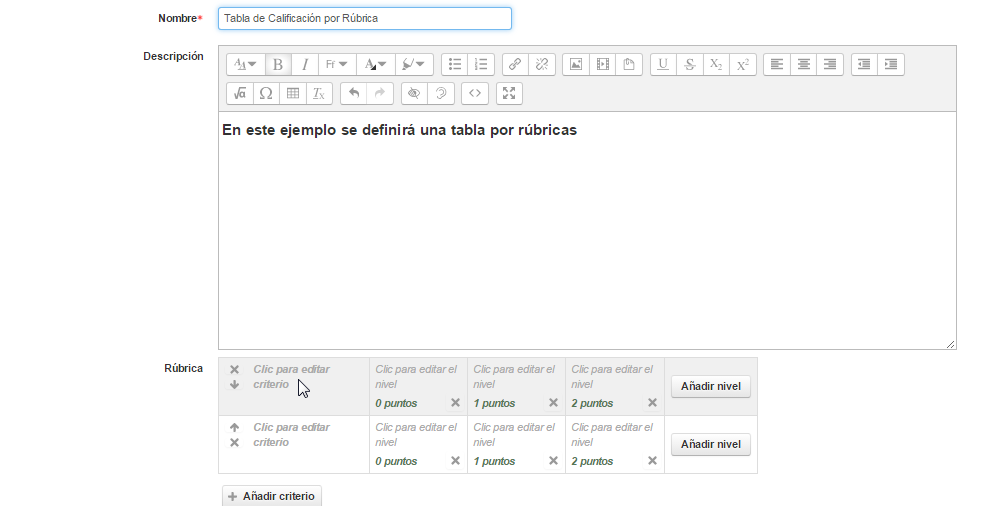
Opciones de la tabla de rúbrica 
|
Nuevos comentarios de retroalimentación sin ingresar a la calificación 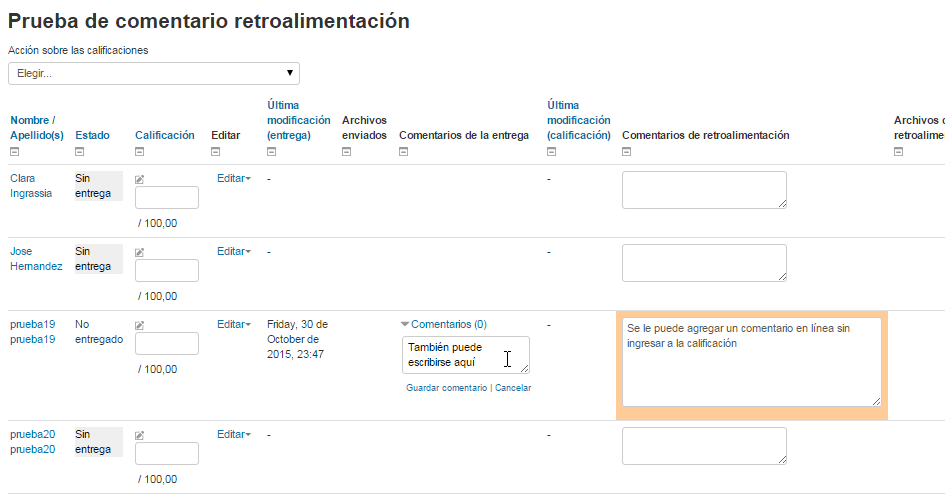
|
Restricciones de acceso para las Actividades 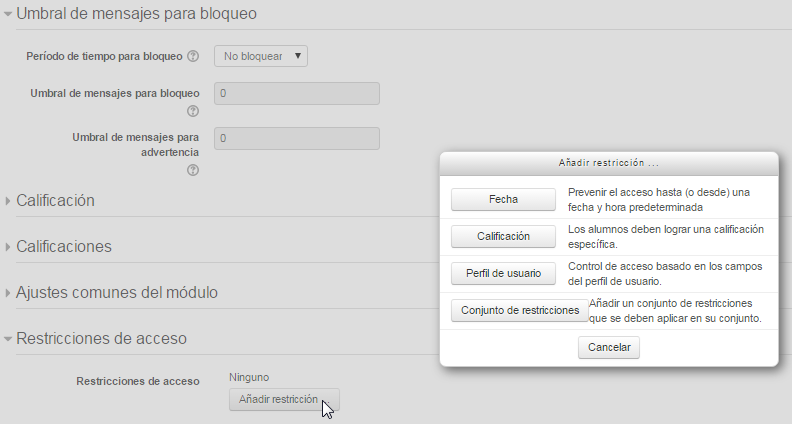

|